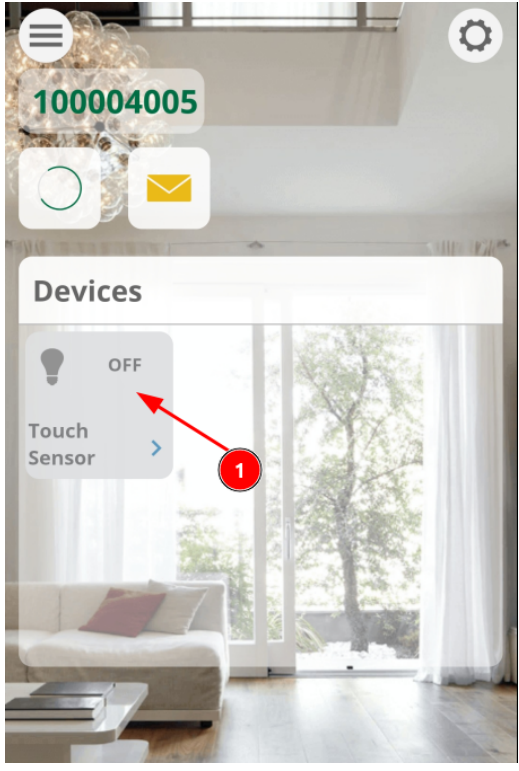TTP223b touch sensor example
Requirements
-
Hardware Requirements
- 1 ESP32 or ESP32S3 flashed with EzloPi firmware
- 1 TTP223B touch sensor
- 3 Jumper wires
-
Software Requirements
- EzloPi desktop application
- Vera mobile application
Circuit connection in ESP32
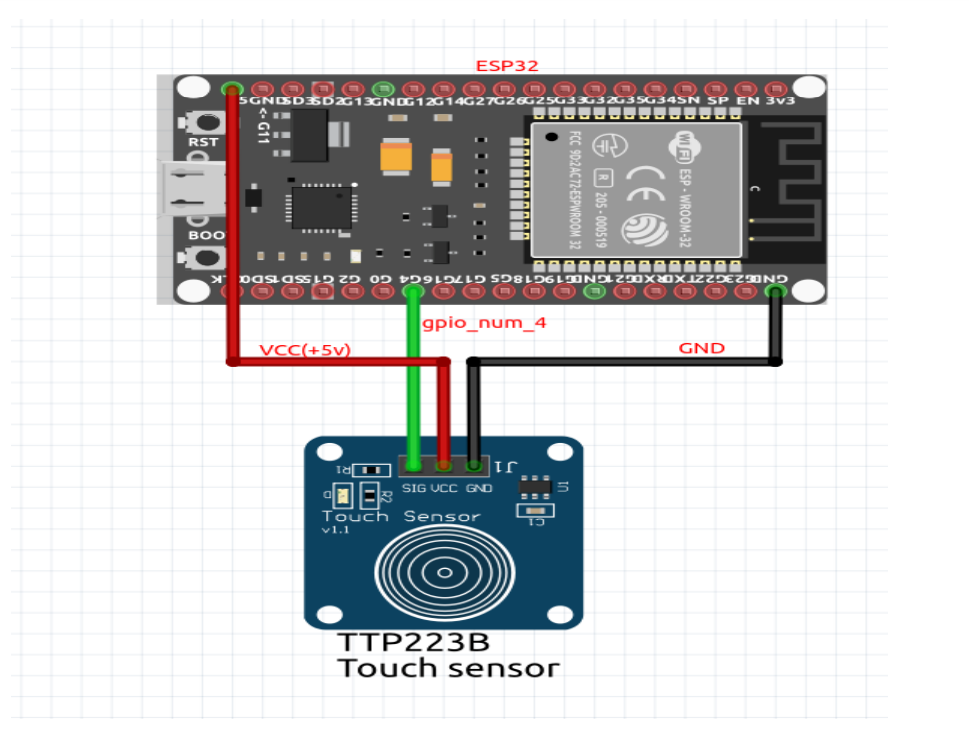
Adding TTP223B touch sensor from EzloPi desktop application
- Connect the ESP32 to the computer and open the EzloPi desktop application.
- Scan, select and open the serial port, connecting to the ESP32.
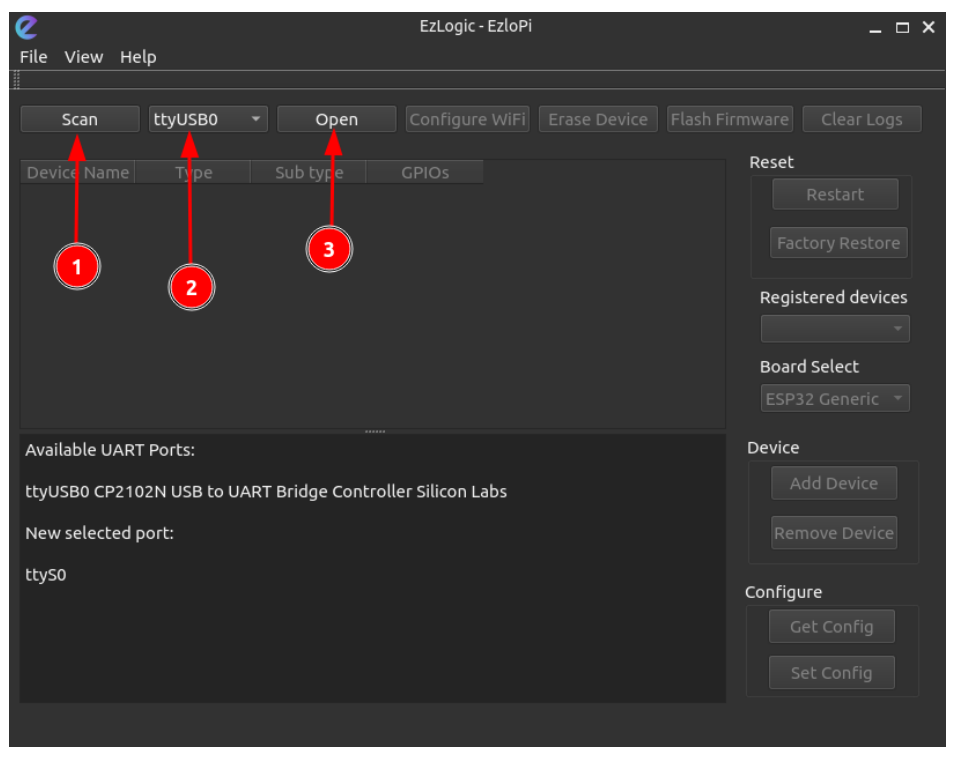
3. Click on the ‘Add Device’ button as shown below.
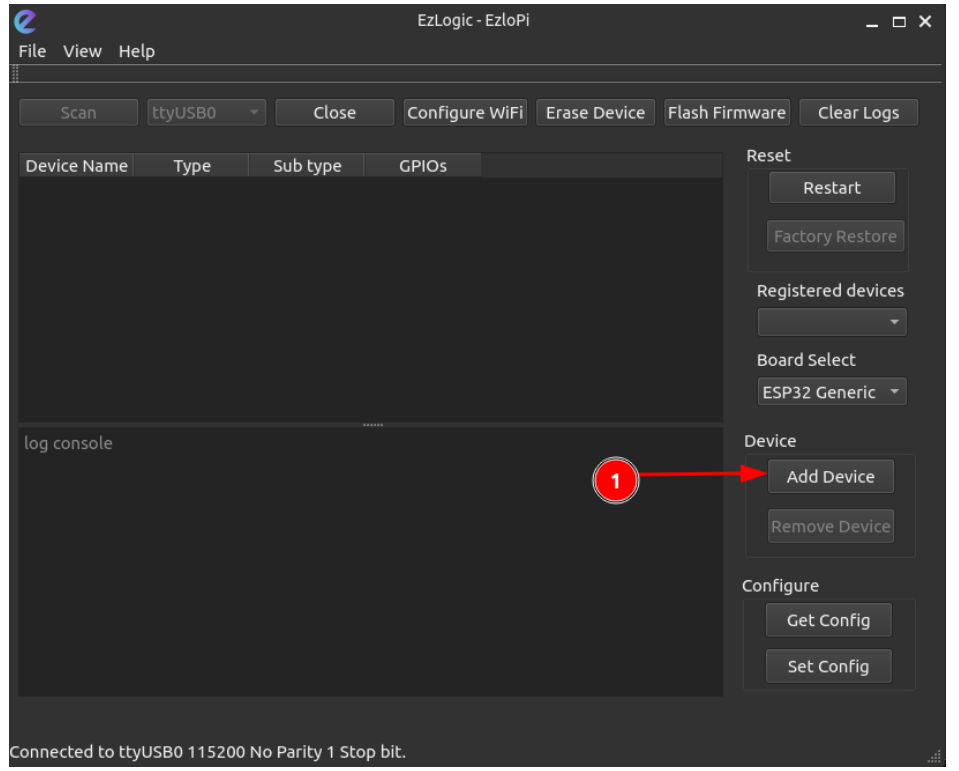
4. Select the “Digital Input” option from the dropdown menu.
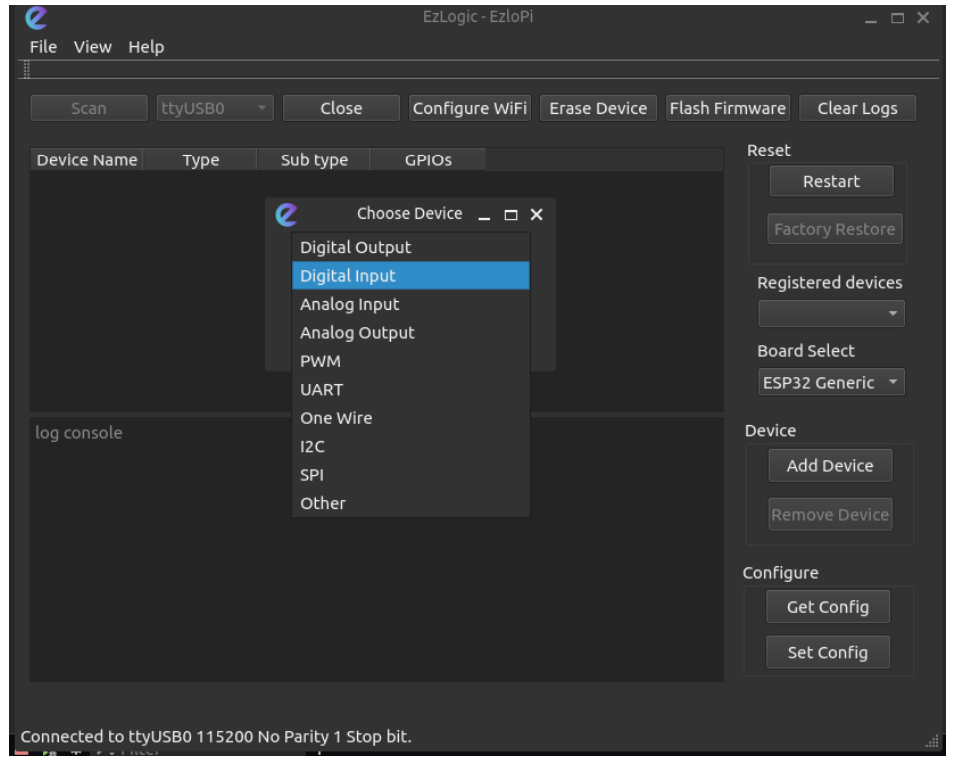
5. Configure the TTP223B touch sensor:
- Give it a name. (“Touch Sensor” as an example)
- Select GPIO pin for digital input.
- Select TTP223B touch sensor from the dropdown menu.
- Select default input to “LOW”
- Click to checkbox if inverted input is required.
- Select the “PULL-DOWN” option.
- Then click “OK”.
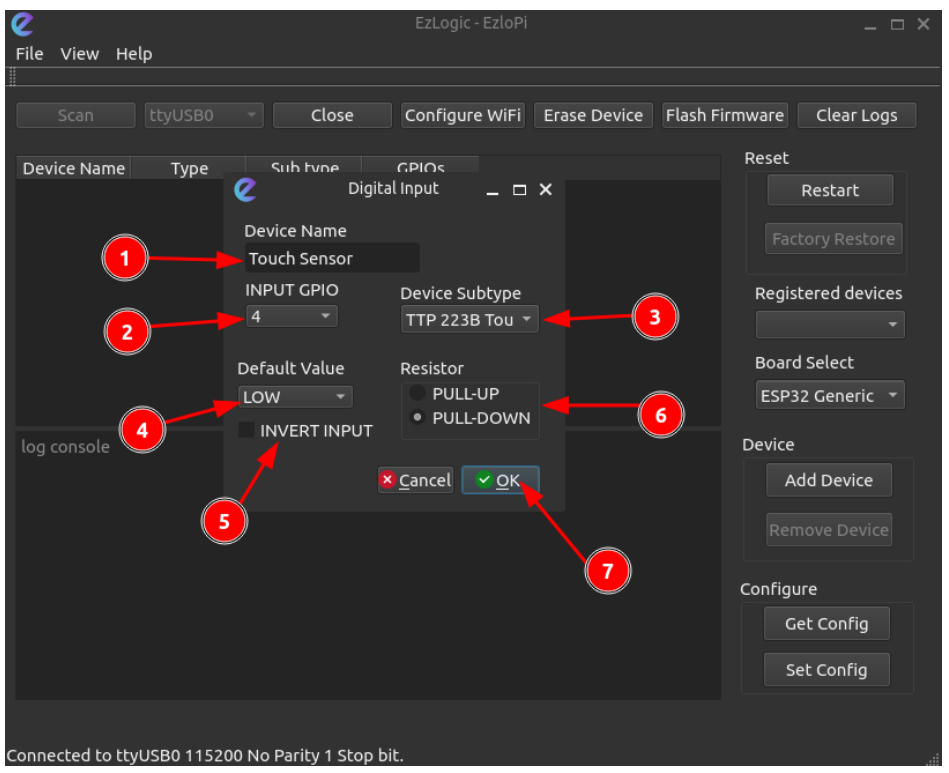
6. Device name, type, subtype and GPIOs are displayed in the screen; click on “set config” to burn the configurations to the ESP devices. Finally, reset the device by clicking on “Restart”.
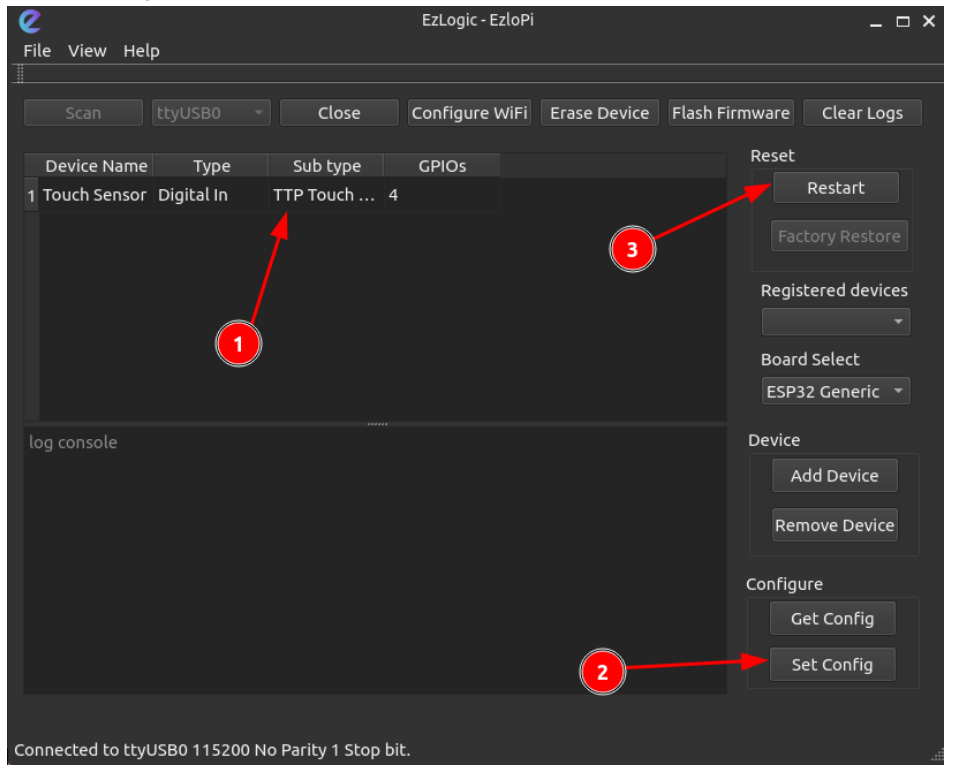
TTP223B touch sensor in Vera Mobile Application
- Login to the Vera app using username and password.
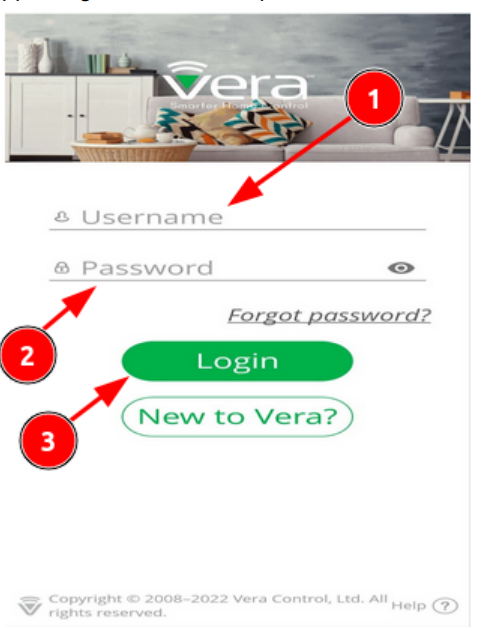
2. After login you should be able to see your controller online. The current controller shown has the serial 100004005. Make sure that after flashing the ezlopi firmware to the ESP32 device, you connect to the WiFi clicking Configure WiFi button in the UI.
3. After the device gets online click on to the controller ico as shown as it appears online. It will take some time to reload and add the device configured from the configurator UI.
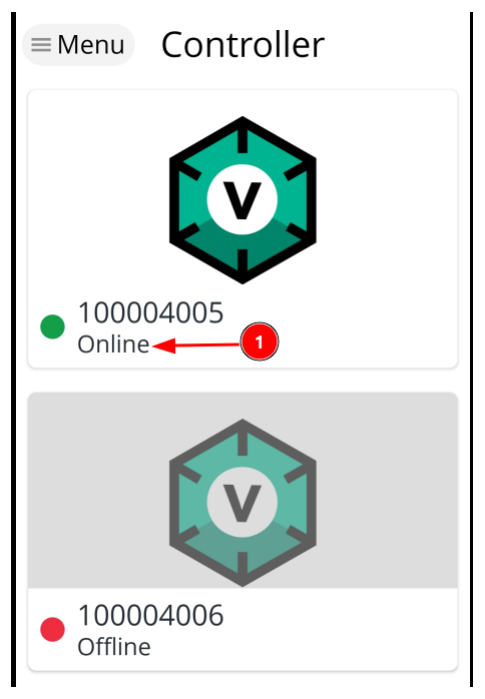
4. The TTP223B touch sensor connected will be shown in the ‘Devices’ panel.
5. Upon touching the sensor, the GPIO value will toggle.
6. GPIO low will be shown by a yellow bulb icon and “ON” text at its right in green.
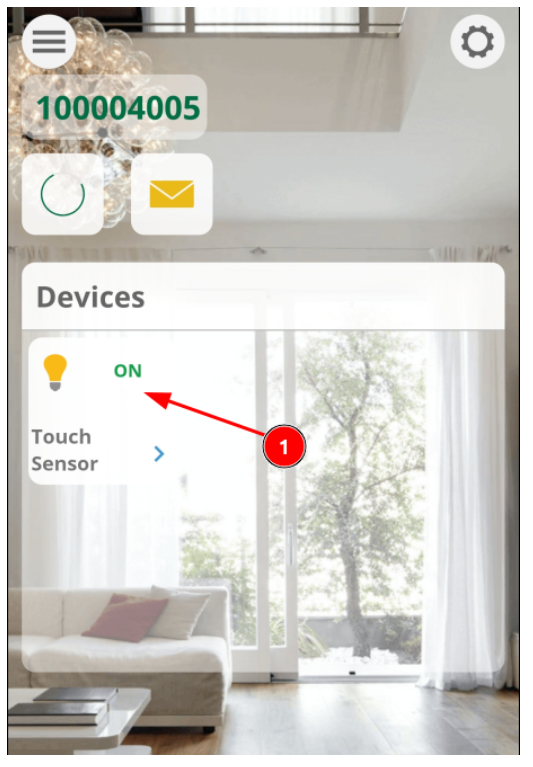
7. GPIO low will be shown by a gray bulb icon and “OFF” text at its right.