
Control LED by LDR using meshbot
The EzloPi smart devices provide automation through simple, customizable use with our open-source EzloPi platform, making daily life easier and improving human-machine interactions.
Before moving into this example, it is very important to know about the device registration, provisioning and converting the ESP32 device into an EzloPi device along with knowledge of Web Flasher, MiOS Mobile Application for Android/iOS and the MiOS Web Application.
1. About this example
The aim of this project is to create a simple and effective system that utilizes the LM393 LDR (Light Dependent Resistor) sensor module to control the operation of an LED (Light Emitting Diode). The LM393 LDR sensor module detects ambient light levels and adjusts the LED output accordingly, and we can also create an automated lighting system using the EzloPi meshbot rules for seamless automation.
2. Circuit Setup & Interfacing
The following components are required for interfacing with the EzloPi device:
- ESP32 as an EzloPi smart device.
- LM393 LDR module.
- LED with a current limiting resistor of 82 Ohms.
The wiring diagram for ESP32 30 pins is represented as follows:


The following connections are made in order to complete the entire circuit setup.
From ESP32 30 pins to LDR Module:
- Connect 3V3 from the ESP32 to the VCC of the module.
- Connect GND from the ESP32 to the GND pin on the module.
- Connect D4 from the ESP32 to the D0 Pin on the LDR module.
From ESP32 30 pins to the LED:
- Connect the D5 pin from the ESP32 to the LED anode (long leg) through a current limiting resistor of 82 Ohms.
- Connect the GND to the cathode (short leg) of the LED.
3. Interfacing the Proximity Sensor with EzloPi Web Flasher:
- Set up your device/hardware by visiting config.ezlopi.com
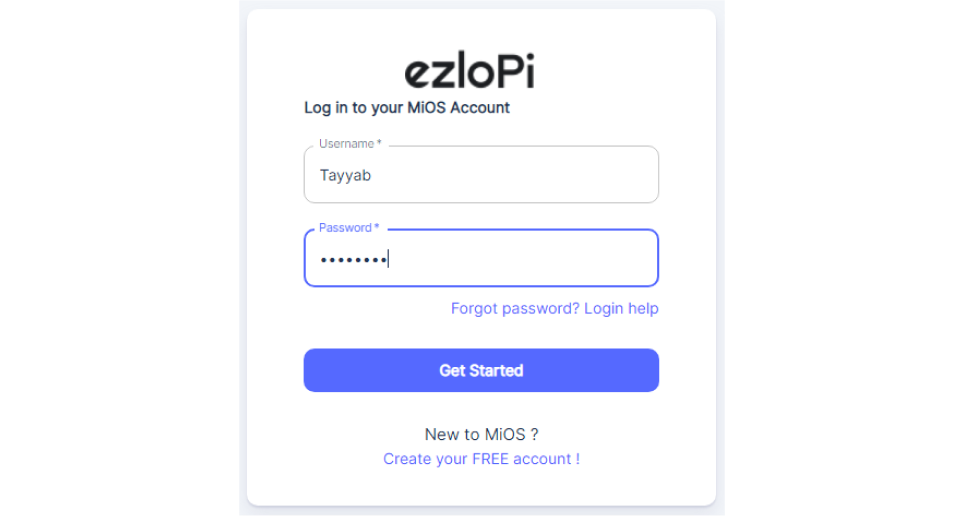
- Log in using the credentials which you just set earlier while signing up.

- Now, click on the Connect Device button and a pop-up window will appear.

- Now, select COM Port to which your ESP32 device is connected. In our case, the COM3 port is used.
Click Connect

- If you are new to this and it’s your first time configuring, select Create new Device ID. Enter Wifi SSID and Wifi Password.
- In the Device Configuration, tab click on Digital Input.

7. A Digital Input window will open for inputting the following parameters:
- Set a device name of your choosing. In our case we set it to LDR.
- Set the Input GPIO to 4.
- Set Device Subtype to LDR Sensor.
- Now Click the Apply button.
8. Again in the Device Configuration, tab click on Digital Output.

9. A Digital Output window will open for inputting the following parameters:
- Set a device name of your choosing. In our case, we set it to LED.
- Set Device subtype to LED.
- Set OUT GPIO to 5.
- Set Resistor to PULL UP.
- Now Click the Apply button.
- After clicking the apply button you can see a table of your setting in the device configuration tab.
- Press the Flash Device button.
10. A window will appear on the bottom right side of the screen displaying “Please press BOOT button while flashing begins.”

11. Hold the BOOT button down until the next window appears on the bottom right side of the screen which says “Installation prepared. Please release the boot button now.”

- Release the BOOT button from your ESP32 when this pop-up on the bottom right window appears.

- After some time, a popup will appear saying Device Flashed Successfully! This means that your device has been set up successfully.
4. MiOS Web Application
- After configuring the controller with the EzloPi web flasher, head to ezlogic.mios.com

- Use the same credentials to log in that you used for configuring the controller with the web flasher.

- Now, on the MiOS web dashboard, you will be able to see the tile for the LED. The tile will indicate the status of the LED depending on the light being detected by the sensor.

- On the right side of the screen under Automation, click on MeshBots.

- On meshbot screen, click on Create new MeshBot button present on the top right corner of the screen.
- After clicking on Create new MeshBot you will see this now under Automation MeshBot click on Cloud.

- On the next screen you will see that we can create a name of our choosing, in this case we write it as Test002.

- In the trigger tap you can set the TRIGGER for your device and in the ACTION tab you can set the action to be performed based on the trigger which you have created.

9. Set these things in TRIGGER section:
- Set Node Type to Device.
- Set the Node to LDR.
- Set the Category to power.
- Set the variables to status.
- Set the Comparator to Not equal (!=).
- Set the Value Type to value.
- Set the value to true.

10. Set these values in the ACTION section.
- Set Controllable Type to Device.
- Set the Controllable to LED.
- Set the Capability to power_command.
- Set the Value Type to set.
- Set the Value to true.
- Now Click the Save button.
- After clicking the apply button you can see a table of your setting in the Current configuration tab.

- After clicking the save button you can see this screen on the top right corner of the screen.

- Here you can see your saved MeshBot. Now click on Dashboard.

- Here in the MiOS web dashboard, you can see when the LDR sensor is placed in the absence of light. It triggers the LED on because of the rules we have set in meshbot.

- And when the LDR sensor is placed in the presence of light, it triggers the LED to be turned Off because of the rules set in the meshbot.
- After downloading the app, proceed to install the application and open it.

- Using the MIOS mobile application, create a new Ezlo Cloud account using the sign-up option. If you already have an account, you may proceed to log in.

- After successfully logging in, you will be able to see the number of controllers connected such as a lamp, fan, or any other device in the MiOS app. Tap on any controller of your desired ID:

- You will be able to see the status of your controller whether it is online or offline. Access the device dashboard, and tap the device. The following view of the dashboard will appear:

- Here, as you can see when the LDR sensor is placed in the absence of light, it triggers the LED on because of the rules we have set in meshbot.

- And when the LDR sensor is placed in the presence of light ,it triggers the LED off because of the rules set in the meshbot.

eZlopie Products A single-channel 5V relay module $00.00

eZlopie Products Momentary switch $00.00

eZlopie Products Level Shifter Module (BSS138) $00.00

eZlopie Products ESP32
$00.00

eZlopie Products AC Lamp and Holder
$00.00











